- 블루호스트(Bluehost) 워드프레스 자동 설치 추천 호스팅
- 블루호스트(Bluehost) 서비스 신청 방법
- 블루호스트(Bluehost) 호스팅 요금제 선택 방법
- 블루호스트(Bluehost) 호스팅 도메인 등록 방법
- 블루호스트(Bluehost) 호스팅 계정 정보 입력 방법
- 블루호스트(Bluehost) 호스팅 결제 정보 입력 방법
- 블루호스트(Bluehost) 호스팅 워드프레스 계정 정보 설정 방법
- 맺음말
- 도움이 될 만한 연관 추천 글
◼︎ 블루호스트(Bluehost) 워드프레스 자동 설치 추천 호스팅

블루호스트(Bluehost)는 2003년에 미국 유타 주에서 설립된 글로벌 웹호스팅 서비스 업체입니다.
블루호스트(Bluehost)는 워드프레스(WordPress.org) 공식 홈페이지에서 소개할 정도로 사용성과 가성비에서 인정 받고 있는 호스팅 서비스이며, 드림호스트(Dreamhost), 패스트코멧(FastComet), 호스팅어(Hostinger), 호스트게이터(HostGator) 등과 함께 워드프레스(WordPress)로 홈페이지/블로그/쇼핑몰/커뮤니티 사이트 등을 운영하고자 할 때 가장 많이 사용되는 글로벌 호스팅 업체이기도 합니다.
[참고] 워드프레스 설치에 최적화된 추천 호스팅 정보 모음
◼︎ 블루호스트(Bluehost) 서비스 신청 방법

먼저 블루호스트(Bluehost) 홈페이지에 접속합니다.
블루호스트 홈페이지 메인 페이지에서 “WordPress” - “WordPress Hosting” 메뉴를 클릭합니다.

www.bluehost.com
[참고] 블루호스트(Bluehost) 호스팅 실시간 할인 세일 정보 확인 (년 월)
◼︎ 블루호스트(Bluehost) 호스팅 요금제 선택 방법

블루호스트(Bluehost) 워드프레스 자동 설치 페이지에 접속한 뒤, 화면 중간의 요금제(플랜) 정보를 확인합니다.
베이직(Basic) 플랜의 경우, 1개의 워드프레스 웹사이트를 설치할 수 있으며, 플러스(Plus), 초이스 플러스(Choice Plus) 플랜은 여러 개의 워드프레스 사이트를 개설할 수 있습니다.
블루호스트 요금제(플랜)는 원하는 시점에 자유롭게 업그레이드해서 변경할 수 있습니다.
◼︎ 블루호스트(Bluehost) 호스팅 도메인 등록 방법

원하는 요금제 플랜을 선택(Select)하면, 설치할 사이트에 연결할 도메인을 설정하는 화면이 나타납니다.
- “Create a new domain” : 새로운 도메인을 생성합니다 ( 첫 1년 무료 )
- “Use a domain you use” : 이미 보유하고 있는 도메인을 사용합니다.
- “I’ll create my domain later” : 도메인을 사이트 개설 후 연결합니다.
원하는 옵션을 선택한 뒤, “다음(Next)” 버튼을 클릭합니다.
◼︎ 블루호스트(Bluehost) 호스팅 계정 정보 입력 방법
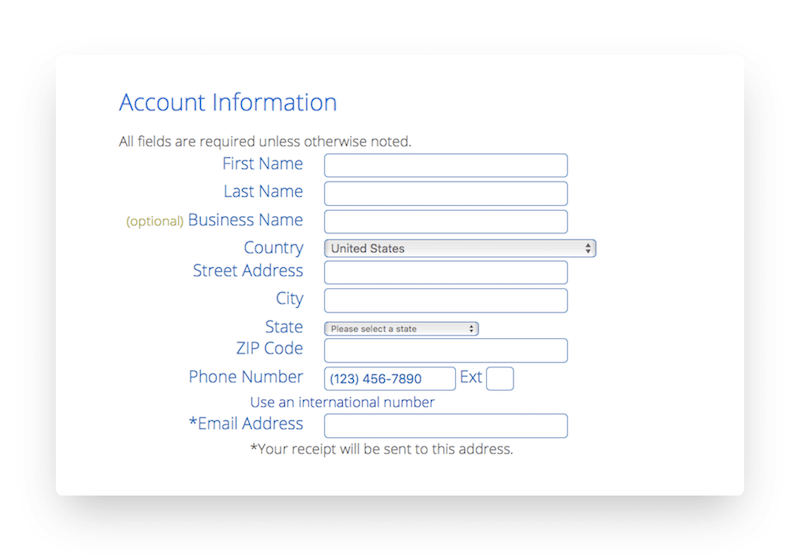
블루호스트(Bluehost) 호스팅에 워드프레스 웹사이트를 개설하기 위해 필요한 사용자 정보를 입력합니다.
- First Name: 이름
- Last Name: 성
- Business Name: 소속 기관 이름 (선택 사항)
- Country: 국가 (예: “대한민국(Korea, Republic of)”)
- Street Address: 상세 주소 (예: “123 Gangnam-daero” )
- City: 도시 (예: “Seoul”)
- State: 지역 (예: “Seoul”)
- Postal Code: 우편번호 (예: “12345”)
- Phone Number: 전화번호(예: “010-XXXX-XXXX”)
- Email Address: 이메일 주소 (예: “xxxxx @ xxxxx.com”)
이메일 주소(Email Address)는 결제 내역 및 공지 사항, 사용자 본인 확인 등에 사용되는 가장 핵심적인 정보이니, 정확하게 입력되었는지 다시 한번 확인하는 것이 좋습니다.
주소(Address)의 영문 표기가 헷갈릴 경우, 네이버(Naver)에서 “영문 주소”를 검색해서, 본인의 주소 영문 표기를 확인할 수 있습니다.
◼︎ 블루호스트(Bluehost) 호스팅 결제 정보 입력 방법

사용자 정보를 입력한 뒤, 블루호스트(Bluehost) 결제 정보를 입력합니다.
먼저 “Package Information”에서 기간을 선택합니다.
선택하는 사용 기간이 길수록 저렴한 가격에 서비스를 이용할 수 있습니다.
“Package Extra” 부분에서 원하는 부가 기능을 선택 또는 해제합니다. (해당 기능들은 추후 원할 때 자유롭게 신청할 수 있습니다)
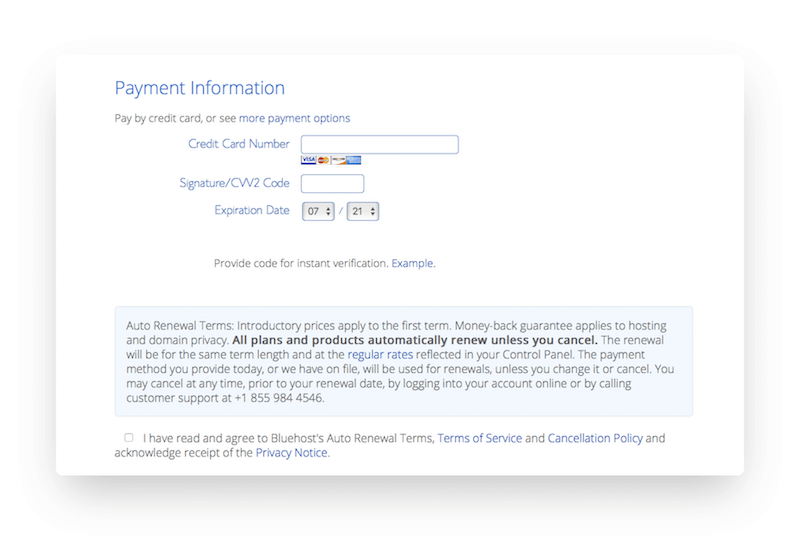
“Payment Information” 부분에서 결제를 위한 신용카드(체크카드, Visa/MasterCard 등) 정보를 입력합니다.
- Credit Card Number: 신용카드 번호
- CVV2 Code: 신용카드 뒤 3자리 혹은 4자리 정보
- Expiration Date: 신용카드 사용 기한 (월/연도 순)
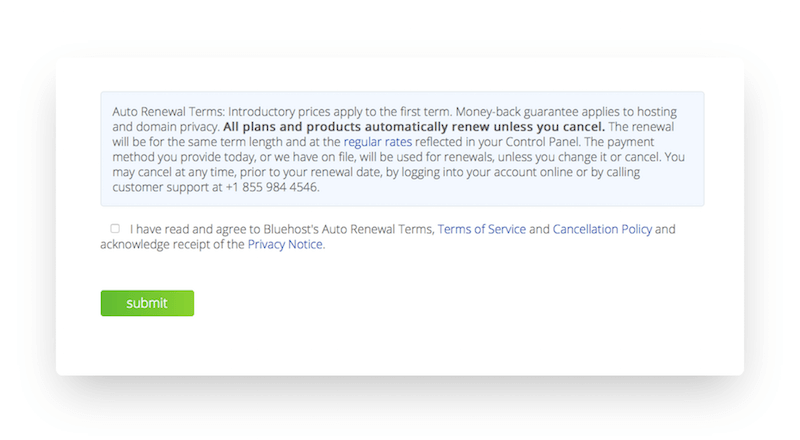
블루호스트(Bluehost) 호스팅 서비스 이용 약관 동의란에 체크한 뒤, 하단의 “신청 완료(Submit)” 버튼을 클릭합니다.
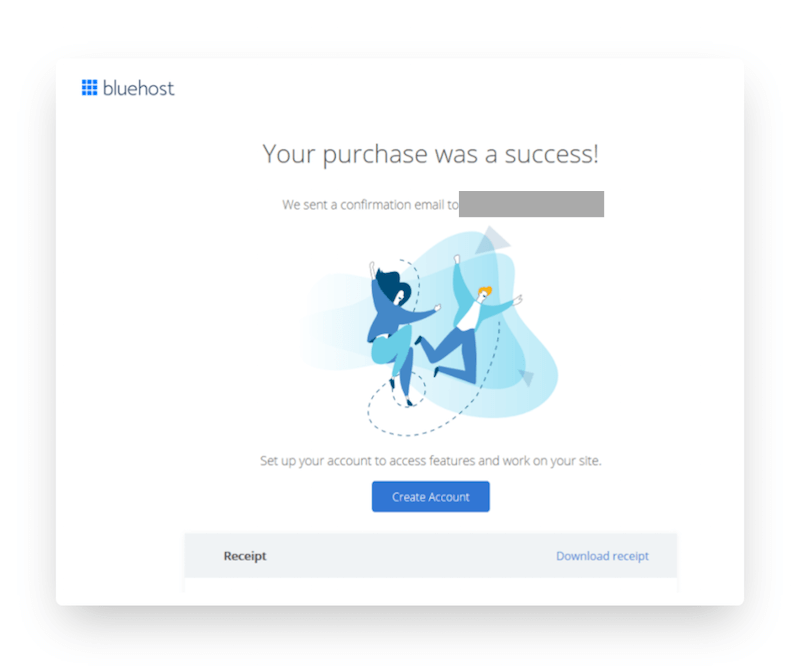
결제 정보 입력을 완료하면 위의 화면이 나타납니다.
“Create Account”를 눌러 사이트 개설 및 워드프레스 자동 설치를 진행합니다.
◼︎ 블루호스트(Bluehost) 호스팅 워드프레스 계정 정보 설정 방법

블루호스트(Bluehost) 호스팅을 통해 워드프레스 사이트를 운영하기 위한 기본 준비가
완료되었습니다.
자동으로 설치된 워드프레스 사이트의 어드민(관리자) 비밀번호 등을 설정합니다.
워드프레스 어드민(관리자) 계정을 생성 완료한 뒤, “로그인하기(Go To Login)” 링트를 클릭해서, 워드프레스 관리자 화면에 접속할 수 있습니다. ( URL : ~/wp-admin/ )
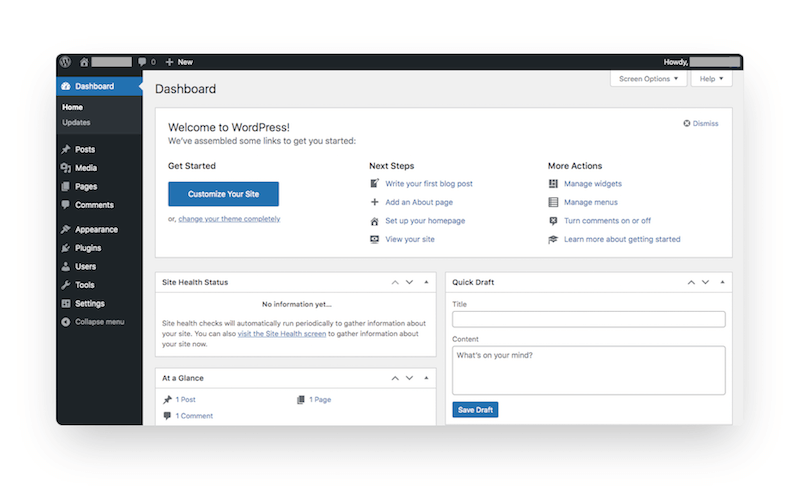
모든 과정이 정상적으로 완료되었다면, 새로 설정된 어드민(관리자) 아이디(ID)와 비밀번호(Password)를 통해, 위와 같이 워드프레스 관리자 대시보드에 로그인해서 바로 사용할 수 있습니다.

도메인, 서버 용량, 데이터베이스(Database), HTTPS(SSL) 설정 등 사이트 운영에 필요한 기본 정보를 확인하고 싶다면, 블루호스트(Bluehost) 호스팅 관리자 패널에서 확인 및 관리할 수 있습니다.
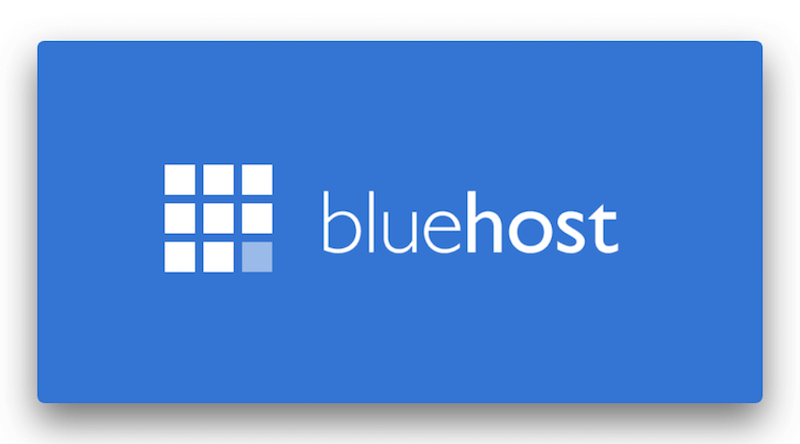
www.bluehost.com
바로 가기
◼︎ 맺음말
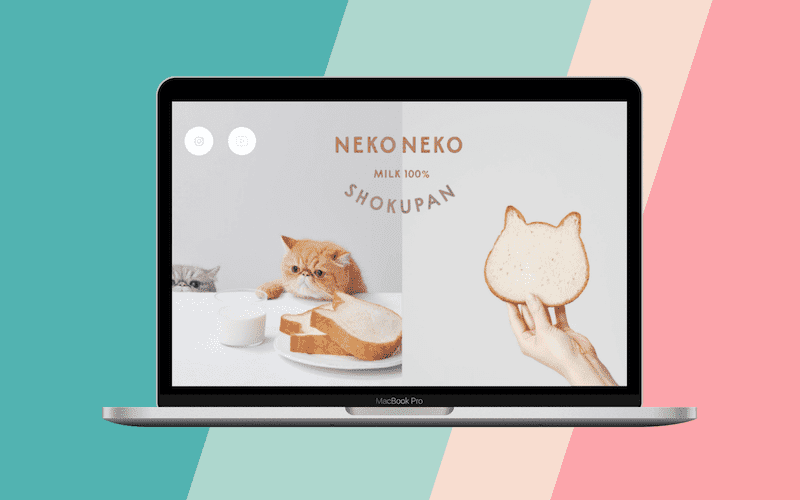
워드프레스AI코리아(WP-KR.COM)가 소개해 드리는 방법들을 통해, 워드프레스를 보다 편리하게 활용하는데 도움이 되기를 바랍니다.
워드프레스(WordPress) 사이트 개선 및 각종 문제 해결, 워드프레스 핵심 원리 교육, 코딩을 통한 온라인 업무 자동화(Task Automation) 등에 대한 문의 사항이 있으시면, 카카오톡으로 연락 주세요.
◼︎ 도움이 될 만한 연관 추천 글



워드프레스톡(WP-Talk)은 워드프레스(WP) 웹사이트에 대한 문제가 있을 시, 문제를 신속하게 진단하고 해결해 드립니다. 서비스에 대한 문의 사항이 있으시면, 카카오톡으로 연락 주세요.


